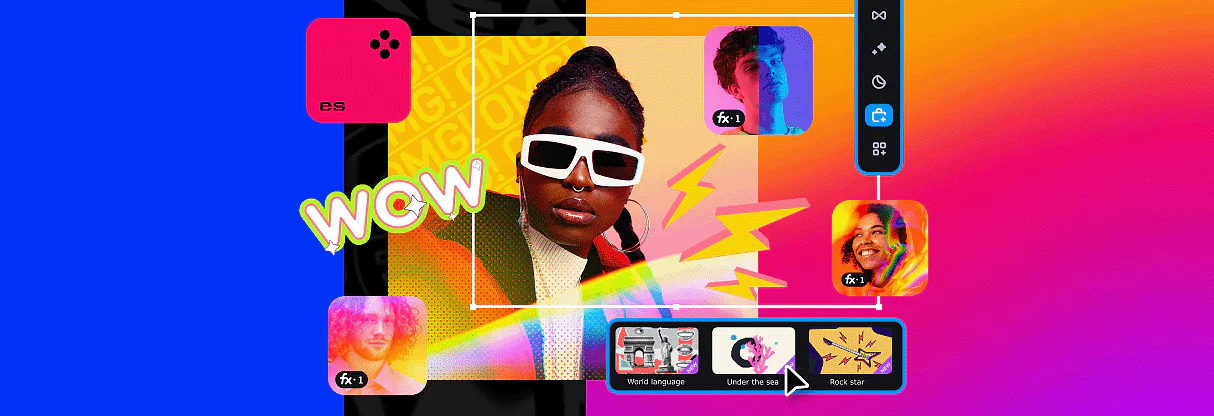Movavi Effects Store
Möchten Sie noch mehr Effekte für Ihre Projekte? Besuchen Sie den Movavi Effects Store! Tonnen von handgefertigten Titeln, Übergängen, Aufklebern und anderen coolen Videoeffekten warten auf Sie.
Hinweis: Alle Effektsammlungen sind mit Movavi Video Editor 14.4 oder höher kompatibel.